Marketplace Fagor
Tire o máximo partido do HMIelite explorando a nossa loja oficial de produtos e utilizando a plataforma de personalização online.
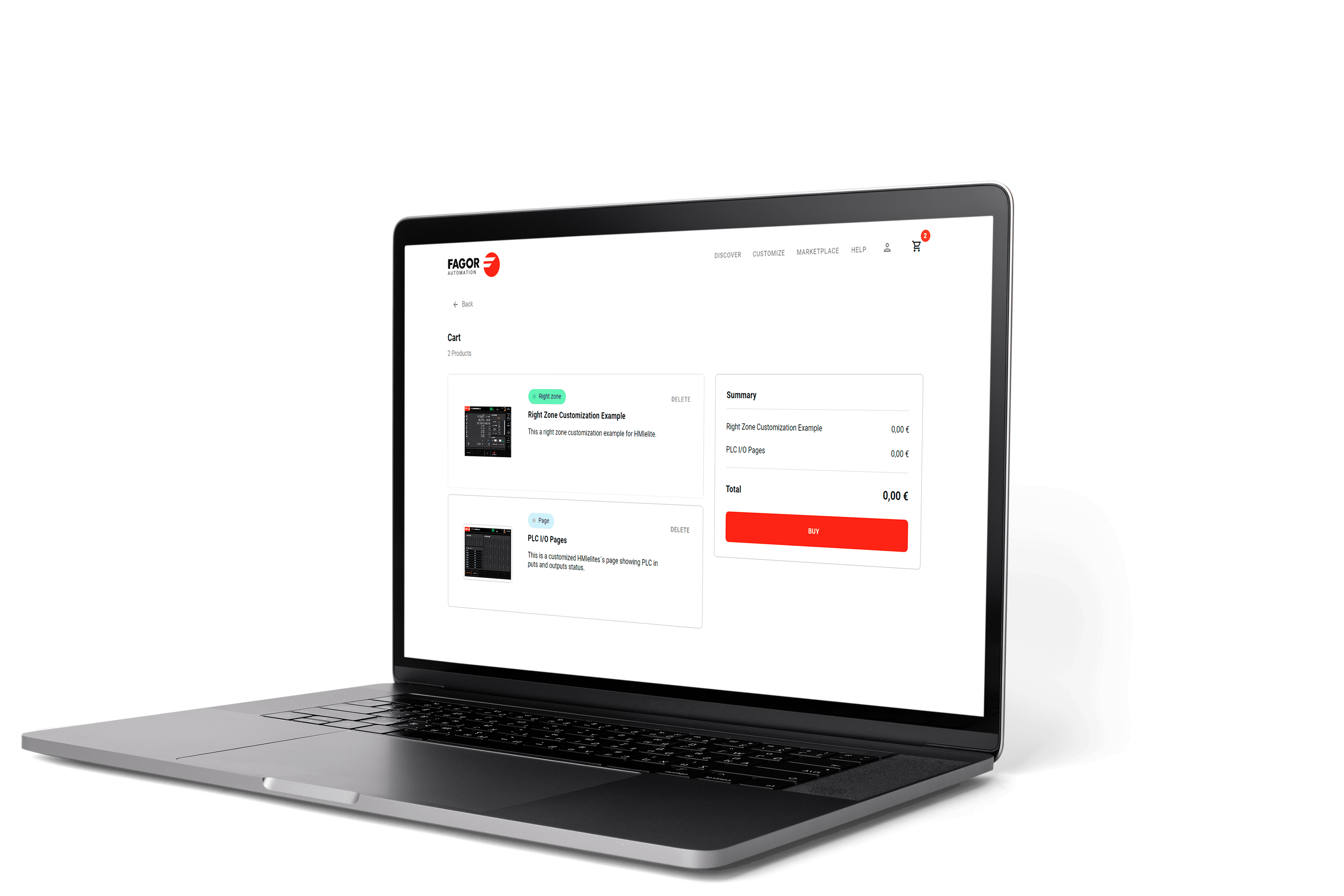
01 Como Comprar um Produto na Loja
![]()
Aceda à loja oficial clicando na secção MARKETPLACE e explore os nossos produtos.

![]()
Escolha o produto desejado e clique no botão VER DETALHES.

![]()
Analise o produto detalhadamente e adiciona-o ao carrinho de compras.

![]()
Aparecerá uma mensagem de confirmação, confirmando que o produto foi adicionado corretamente ao carrinho. Aceda ao carrinho ou continue a explorar a loja.

![]()
Vá ao carrinho para ver o resumo dos produtos adicionados e o montante a pagar. Clique no botão COMPRAR para adquirir os produtos.

![]()
O site leva-lo-á automaticamente à área de acesso se ainda não tiver iniciado sessão. Insira o seu nome de utilizador e palavra-passe ou crie uma conta clicando em "Solicitar acesso a Fagor".

![]()
Aparecerá uma mensagem de confirmação de que o produto foi adquirido corretamente. O produto está agora disponível na secção Compras da sua área privada.

Depois de adquirir o produto, pode instalá-lo na sua máquina CNC. Aprenda como fazer isso em "Como instalar um produto comprado, no CNC"
02 Como instalar um produto comprado no CNC
Para poder instalar um produto é necessário tê-lo comprado previamente. Aprenda como fazer em "Como comprar um produto na loja".







 Dependendo do tipo de produto, poderá aparecer em diferentes localizações:
Dependendo do tipo de produto, poderá aparecer em diferentes localizações:






Aceda à sua área privada, localizada no menu superior. Aceda com o seu utilizador e palavra-passe ou crie uma conta clicando em "Solicitar acesso a Fagor".

Aceda à secção Compras. Nesta secção, são mostrados os produtos previamente comprados (se não tiver sido comprado nenhum produto, aparecerá a mensagem "Não foram encontrados produtos"). Escolha o produto que deseja instalar e clique no botão INSTALAR.

Defina em que máquina deseja instalar o produto, selecionando-a entre as previamente registadas ou adicionando uma nova máquina CNC através da opção "Adicionar uma máquina manualmente". Em seguida, selecione a opção instalar e clique no botão INSTALAR.

Aparecerá uma mensagem de confirmação indicando que o produto foi implantado corretamente. Por último, para poder ver e utilizar o produto instalado, será necessário reiniciar o HMI (CTRL+ALT+R).

- Ciclos: aparecerão juntamente com os restantes ciclos (ecrã Editar).
- Páginas: aparecerão no menu principal, acedido através do ícone Fagor localizado no canto superior esquerdo ou através das teclas CTRL+A.
- Margem direita: aparecerão como uma nova opção dentro da softkey Visualizar (F11) das páginas Execução, Jog e Gráficos.
- Idiomas: aparecerão como uma nova opção no menu de seleção de idioma, na configuração do HMI
Clique no botão de Informações do site no seu navegador, localizado entre o botão de atualização da página e a barra de pesquisa.

Clique em Configurações do site. Isso abrirá uma nova aba.

Procure pela opção "Conteúdo inseguro" e selecione Permitir. Volte ao site e atualize a página (F5).

03 Como registar uma máquina CNC no seu perfil
Aceda à sua área privada, localizada no menu superior. Faça login com o seu utilizador e palavra-passe ou crie uma conta clicando em "Solicitar acesso à Fagor".

Aceda à secção Máquinas. Aqui são apresentadas as máquinas CNC previamente registadas. Se não tiver registado nenhuma máquina, surgirá a mensagem "Não foram encontradas máquinas". Clique no botão ADICIONAR MANUALMENTE para começar o registo de uma nova máquina CNC na plataforma.

Para registar uma máquina CNC, a plataforma requer um nome, o número de host ou IP da máquina, nome de utilizador e palavra-passe. Para registar o simulador de CNC que está a ser executado no nosso computador, o endereço IP deve ser "127.0.0.1", e tanto o nome de utilizador como a palavra-passe são "oem".

Após o registo da máquina, esta aparecerá na lista e poderá aceder às suas informações ao clicar sobre ela (a máquina deve estar ligada).

A máquina é organizada em diferentes separadores. No menú Visão Geral, são apresentadas informações como o estado da máquina, produtos instalados, atualizações disponíveis, etc.

No menú Info. Máquina, é possível editar informações básicas da máquina CNC, como o seu número IP, nome, foto, etc. Também é possível remover a máquina, ou seja, retirá-la do registo.

No menú Personalização, estão listados todos os produtos instalados. Nesta página, é possível atualizar os produtos se uma nova versão estiver disponível na loja ou desinstalá-los.

04 Como atualizar a versão de um produto
Aceda à sua área privada, localizada no menu superior. Faça login com o seu nome de utilizador e palavra-passe ou crie uma conta clicando em "Solicitar acesso à Fagor".

Navegue até à secção Máquinas e aceda à máquina que pretende verificar, se existe alguma atualização de produto disponível, clicando sobre ela.

No menú Visão Geral, na secção Atualizações disponíveis, pode verificar o número de atualizações disponíveis. Clique em VER TODAS para verificar os produtos obsoletos. Outra opção é navegar até ao menú Personalização.

Os produtos obsoletos são exibidos com um botão ATUALIZAR do lado direito. Clique nele para iniciar o processo.

O mesmo processo de instalação inicia-se quando compramos um produto. Selecione a versão a instalar e a máquina e clique no botão INSTALAR.

Surge uma mensagem de confirmação indicando que o produto foi instalado corretamente. Por fim, para visualizar e utilizar o produto atualizado, será necessário reiniciar o HMI (CTRL+ALT+R).

Formação avançada
Obtenha o máximo desempenho das suas máquinas aumentando a sua capacidade com os sistemas Fagor. A Fagor oferece uma grande seleção de cursos ministrados por pessoal especializado, independentemente do seu perfil, nível ou tipo de cliente, que lhe permitirão aumentar a capacidade e desempenho das suas máquinas.

Contacte-nos
Escreva-nos e entraremos em contacto o mais breve possível…
